Crafting a Flag Map in Paint 3D: A Comprehensive Guide
Related Articles: Crafting a Flag Map in Paint 3D: A Comprehensive Guide
Introduction
With enthusiasm, let’s navigate through the intriguing topic related to Crafting a Flag Map in Paint 3D: A Comprehensive Guide. Let’s weave interesting information and offer fresh perspectives to the readers.
Table of Content
Crafting a Flag Map in Paint 3D: A Comprehensive Guide
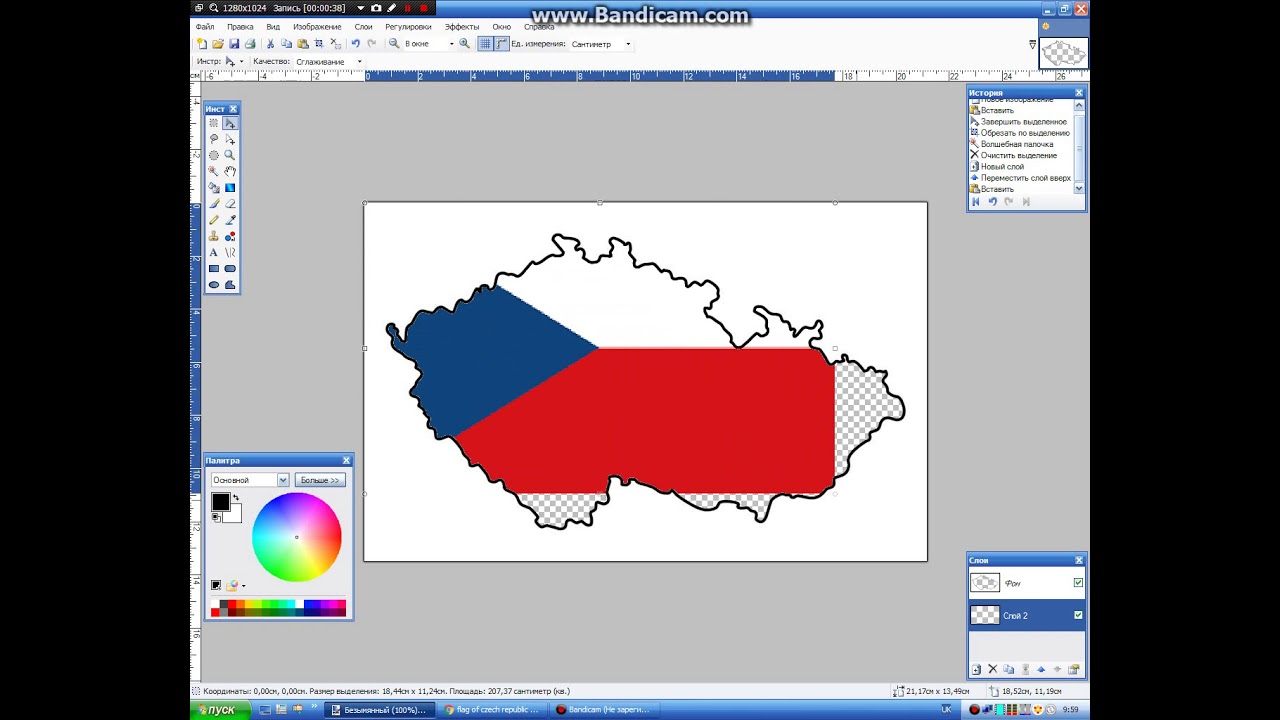
Paint 3D, Microsoft’s intuitive 3D modeling software, offers a surprisingly versatile toolset for creating engaging visual representations. Among its capabilities lies the ability to construct flag maps, a unique and powerful way to visually depict geographical data overlaid with national flags. This guide will delve into the process of creating such maps, exploring techniques for achieving both aesthetic and informative results.
Understanding the Purpose of a Flag Map
Flag maps serve a dual purpose: they are visually appealing and convey information in a readily understandable format. By associating specific regions with their corresponding national flags, these maps can:
- Illustrate geographic distribution: They provide a visual representation of the location of different countries or territories, offering a clear understanding of their spatial relationships.
- Enhance educational value: Flag maps can be used to teach geography, history, and international relations, making the learning process more engaging and memorable.
- Promote cultural understanding: By displaying flags, these maps can foster awareness and appreciation for diverse cultures and national identities.
- Support data visualization: Flag maps can be used to represent data sets related to population, economic indicators, or other relevant factors, making complex information accessible and easily digestible.
The Benefits of Using Paint 3D
Paint 3D offers several advantages for creating flag maps:
- Accessibility: It is readily available on Windows devices, making it an accessible tool for users of all skill levels.
- User-friendly interface: Paint 3D’s intuitive design makes it easy to navigate and learn, even for those with limited experience in 3D modeling.
- Versatile tools: The software provides a range of tools for creating, manipulating, and customizing objects, allowing for detailed and visually engaging maps.
- Free of charge: Paint 3D is a free application, eliminating any financial barrier to entry.
Step-by-Step Guide to Creating a Flag Map in Paint 3D
1. Gathering Necessary Resources:
- A World Map Image: Begin by finding a high-resolution image of a world map. This can be sourced from various online repositories or free image websites. Ensure the image is in a suitable format for Paint 3D, typically PNG or JPG.
- National Flag Images: Collect images of the flags you wish to incorporate into your map. High-resolution, vector-based images are ideal for ensuring crisp visuals. Numerous websites offer free flag image downloads.
2. Importing and Preparing the Base Map:
- Open Paint 3D: Launch the Paint 3D application on your computer.
- Import the World Map: Click on "Canvas" in the left-hand menu and select "Import." Locate the world map image on your computer and click "Open."
- Adjust Canvas Size: If necessary, resize the canvas to accommodate the map image. This can be done by clicking on "Canvas" again and selecting "Resize."
3. Creating Flag Objects:
- Import Flag Images: For each flag you wish to include, repeat the "Import" process, selecting the corresponding flag image.
- Transform and Position: Use the "Select" tool to choose a flag image. Use the "Resize," "Rotate," and "Move" tools to adjust the flag’s size, orientation, and position to match the corresponding country or region on the map.
- Group Flags for Efficiency: To streamline the process, group multiple flags together using the "Group" tool. This allows for easier manipulation and repositioning.
4. Adding Depth and Realism:
- 3D Effects: While Paint 3D doesn’t offer advanced 3D modeling capabilities, you can add depth to the map by slightly tilting the world map image using the "Rotate" tool. This creates a subtle 3D effect, enhancing the visual appeal.
- Lighting and Shading: Paint 3D’s limited lighting and shading options can be used to create a more realistic appearance. Experiment with different lighting presets or manually adjust light sources to achieve desired effects.
5. Refining and Exporting:
- Fine-tuning: Once all flags are positioned and adjusted, review the map for any discrepancies or areas needing further refinement.
- Exporting: When satisfied with the final result, click on "Menu" and select "Export." Choose a suitable format for your map, such as PNG or JPG, and save it to your computer.
FAQs on Creating Flag Maps in Paint 3D
Q: Can I use Paint 3D to create a map with custom flags?
A: While Paint 3D doesn’t have built-in tools for creating flags from scratch, you can import custom flag designs created in other image editing software like Adobe Photoshop or GIMP.
Q: How can I ensure the flags are positioned accurately on the map?
A: Use reference materials like online maps or atlases to ensure accurate placement. You can also use the "Ruler" tool in Paint 3D to measure distances and ensure precise positioning.
Q: Can I add text or other elements to my flag map?
A: Yes, Paint 3D allows you to add text, shapes, and other objects to your map. This can be used to label countries, add legends, or include additional information.
Q: Can I create interactive flag maps in Paint 3D?
A: While Paint 3D doesn’t support interactivity, you can export your map in a format compatible with other software capable of creating interactive elements.
Tips for Creating Effective Flag Maps in Paint 3D
- Choose high-quality images: This ensures a visually appealing and professional-looking map.
- Maintain consistency: Use a consistent style for flag size, orientation, and placement to create a cohesive and organized map.
- Use a color palette: Select a color scheme for your map that complements the flags and enhances visual clarity.
- Experiment with lighting: Use lighting to add depth and realism to your map.
- Keep it simple: Avoid overcrowding the map with too many elements, ensuring the flags remain the focal point.
Conclusion
Creating a flag map in Paint 3D presents a unique opportunity to combine visual appeal with informative content. With its user-friendly interface and versatile tools, this software provides an accessible and effective platform for crafting engaging maps that promote understanding and appreciation for global diversity. By following these steps and applying the tips provided, you can create visually compelling and informative flag maps that serve a variety of educational and informational purposes.




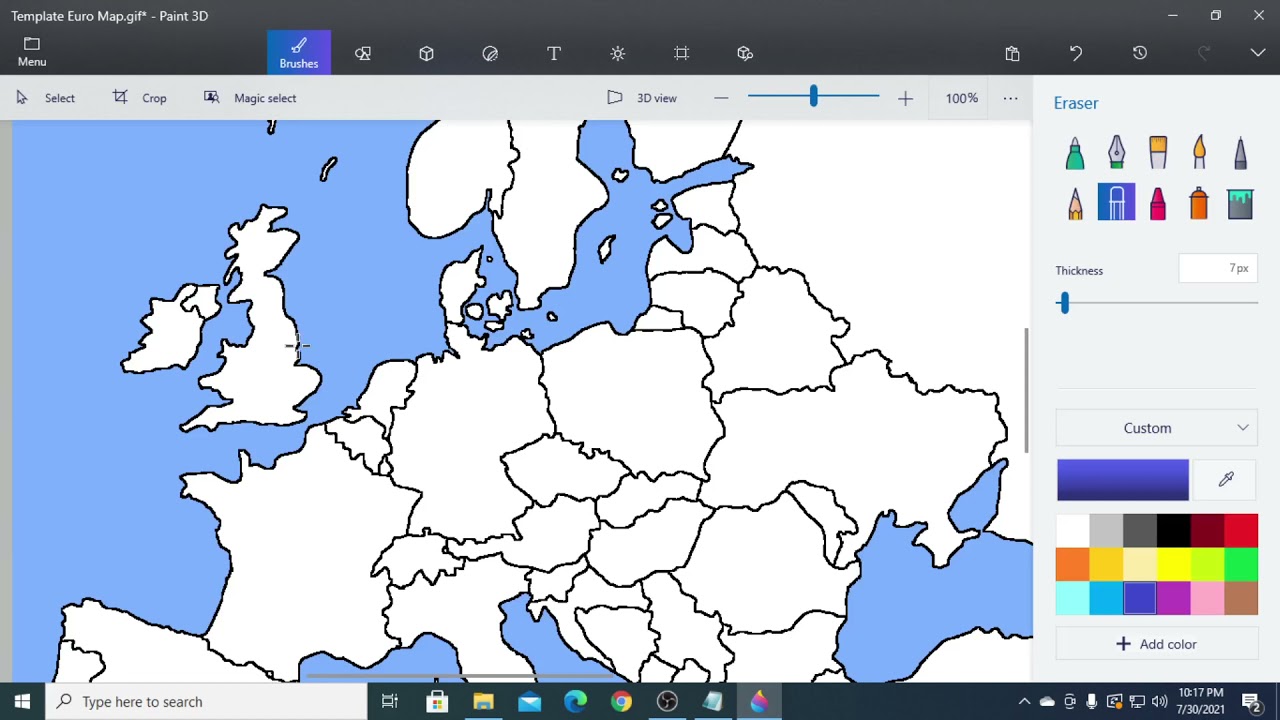



Closure
Thus, we hope this article has provided valuable insights into Crafting a Flag Map in Paint 3D: A Comprehensive Guide. We thank you for taking the time to read this article. See you in our next article!