Integrating Google Earth Imagery into QGIS: A Comprehensive Guide
Related Articles: Integrating Google Earth Imagery into QGIS: A Comprehensive Guide
Introduction
In this auspicious occasion, we are delighted to delve into the intriguing topic related to Integrating Google Earth Imagery into QGIS: A Comprehensive Guide. Let’s weave interesting information and offer fresh perspectives to the readers.
Table of Content
Integrating Google Earth Imagery into QGIS: A Comprehensive Guide
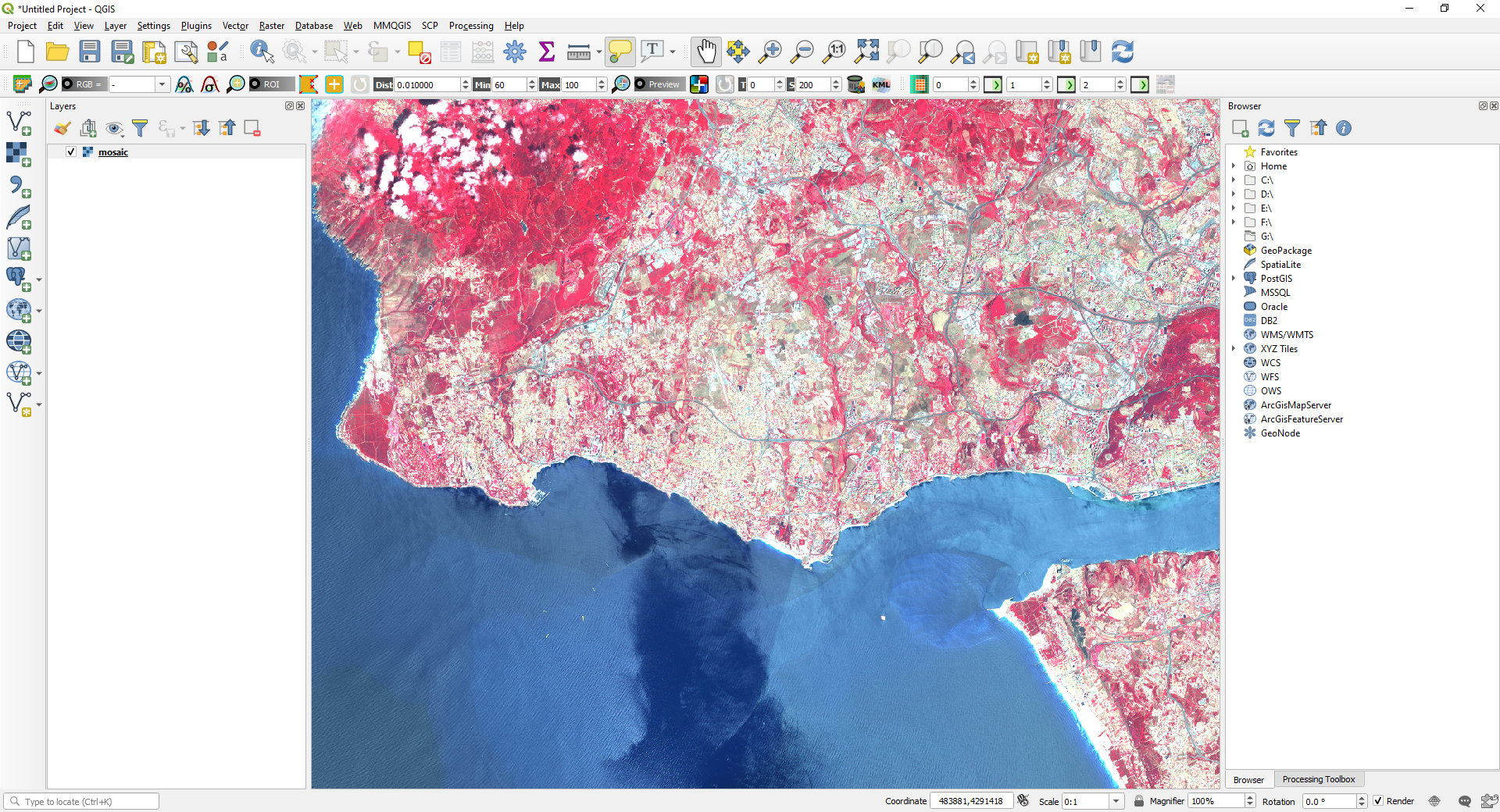
QGIS, a powerful open-source Geographic Information System (GIS) software, offers a wealth of tools for spatial data analysis and visualization. One of its key strengths lies in its ability to integrate diverse data sources, including imagery from Google Earth. This integration proves invaluable for various applications, enhancing spatial analysis, project visualization, and the overall understanding of geographic contexts.
This article provides a comprehensive guide on incorporating Google Earth imagery into QGIS, detailing the process, highlighting its benefits, and addressing common queries.
Understanding the Integration Process
The process of adding Google Earth imagery into QGIS involves leveraging plugins that act as bridges between the two platforms. These plugins facilitate the retrieval and display of Google Earth imagery within the QGIS environment.
Methods for Integrating Google Earth Imagery
Several methods exist for incorporating Google Earth imagery into QGIS. Each method offers unique advantages and may be best suited for specific scenarios.
1. Using the QuickMapServices Plugin
The QuickMapServices plugin is a highly popular and versatile tool for accessing various online map services within QGIS. It provides a streamlined interface to add basemaps from providers like Google Maps, Bing Maps, and OpenStreetMap.
Steps for Adding Google Earth Imagery using QuickMapServices:
- Install and Activate the Plugin: Open the QGIS Plugin Manager and search for "QuickMapServices." Install and activate the plugin.
- Access the Plugin: Navigate to the "Web" menu in QGIS and select "QuickMapServices."
- Choose Google Earth Imagery: Within the QuickMapServices window, locate the "Google" category. Select the desired Google Earth imagery option, such as "Google Satellite" or "Google Hybrid."
- Add the Layer: Click the "Add" button to incorporate the selected Google Earth layer into your QGIS project.
2. Utilizing the OpenLayers Plugin
The OpenLayers plugin, another valuable QGIS extension, offers a more advanced approach to working with online map services. It provides greater flexibility in customizing and manipulating the integration of Google Earth imagery.
Steps for Adding Google Earth Imagery using OpenLayers:
- Install and Activate the Plugin: Install and activate the OpenLayers plugin through the QGIS Plugin Manager.
- Add a New OpenLayers Layer: Navigate to the "Web" menu in QGIS and select "OpenLayers."
- Configure the Layer: In the OpenLayers dialog box, select "Google" as the provider and choose the desired Google Earth imagery type.
- Adjust Settings: Customize the layer’s properties, such as transparency, zoom levels, and coordinate reference system, as needed.
- Add the Layer: Click "OK" to add the Google Earth layer to your QGIS project.
3. Employing the Google Earth Engine Plugin
The Google Earth Engine plugin provides access to Google Earth Engine’s extensive satellite imagery archive. While it offers a more advanced approach, it enables working with a vast collection of high-resolution imagery, including historical data.
Steps for Adding Google Earth Imagery using Google Earth Engine:
- Install and Activate the Plugin: Install and activate the Google Earth Engine plugin through the QGIS Plugin Manager.
- Sign in to Google Earth Engine: Access your Google Earth Engine account and authenticate the plugin.
- Explore and Select Imagery: Browse the available satellite imagery datasets within Google Earth Engine and choose the desired imagery for your project.
- Import and Display the Imagery: Import the selected imagery into QGIS and configure its display settings.
Benefits of Integrating Google Earth Imagery into QGIS
Incorporating Google Earth imagery into QGIS unlocks a range of benefits, enhancing the capabilities of the GIS software:
- Enhanced Spatial Visualization: Google Earth imagery provides a visually rich and detailed representation of the Earth’s surface, offering a valuable context for spatial analysis.
- Improved Project Context: By overlaying Google Earth imagery with GIS data, projects gain a more realistic and intuitive visual context, facilitating understanding and communication.
- Data Validation and Accuracy: Comparing GIS data with Google Earth imagery can help identify inconsistencies, inaccuracies, and potential errors in the data, leading to improved data quality.
- Feature Extraction and Analysis: Google Earth imagery can be used to identify and extract features, such as roads, buildings, and vegetation, which can then be analyzed within QGIS.
- Planning and Decision-Making: Integrating Google Earth imagery into QGIS supports informed decision-making by providing a comprehensive understanding of the geographical context of projects and plans.
Frequently Asked Questions (FAQs)
1. What types of Google Earth imagery are available in QGIS?
QGIS provides access to various Google Earth imagery types, including satellite imagery, aerial photographs, and hybrid maps that combine both. The specific options available may vary depending on the chosen plugin and the Google Earth imagery provider.
2. Are there any limitations to using Google Earth imagery in QGIS?
While Google Earth imagery offers valuable insights, it’s crucial to understand its limitations. The imagery may be outdated, have resolution variations, and may not be consistently available in all areas. Additionally, using Google Earth imagery for commercial purposes may require licensing agreements.
3. Can I download Google Earth imagery to use offline in QGIS?
While it’s not possible to directly download Google Earth imagery for offline use in QGIS, you can use alternative methods like screen captures or exporting imagery from Google Earth Pro. However, these methods may not retain the original image quality and may have limitations.
4. How can I ensure the accuracy of Google Earth imagery in QGIS?
The accuracy of Google Earth imagery can vary depending on the source, date of acquisition, and processing methods. It’s important to consider these factors and to verify the imagery’s accuracy against other data sources.
5. What are some best practices for working with Google Earth imagery in QGIS?
- Choose the appropriate imagery type: Select the imagery type that best suits your project’s needs, considering factors such as resolution, date of acquisition, and coverage.
- Set the correct projection: Ensure that the Google Earth imagery and your other GIS data share the same coordinate reference system for accurate alignment.
- Adjust transparency: Use transparency settings to balance the visibility of Google Earth imagery with other GIS data layers.
- Manage data size: Be mindful of the file size of Google Earth imagery, as large files can impact QGIS performance.
Tips for Optimizing Google Earth Imagery in QGIS
- Use a high-resolution imagery source: Opt for high-resolution Google Earth imagery, such as satellite imagery or aerial photographs, to enhance the detail and accuracy of your visualizations.
- Adjust transparency levels: Experiment with transparency settings to create a balance between the visibility of Google Earth imagery and other data layers, improving readability.
- Use the "Symbology" panel: Utilize the "Symbology" panel to control the appearance of Google Earth imagery, including color, brightness, and contrast, for better visualization.
- Combine with other GIS data: Integrate Google Earth imagery with other GIS data sources, such as elevation data or vector layers, to create comprehensive and insightful visualizations.
Conclusion
Integrating Google Earth imagery into QGIS provides a powerful means of enhancing spatial analysis, project visualization, and overall understanding of geographic contexts. By leveraging the available plugins, users can seamlessly incorporate Google Earth imagery into their QGIS projects, gaining valuable insights and improving the quality of their spatial analyses. Understanding the benefits, limitations, and best practices associated with this integration is crucial for maximizing its effectiveness and achieving optimal results.


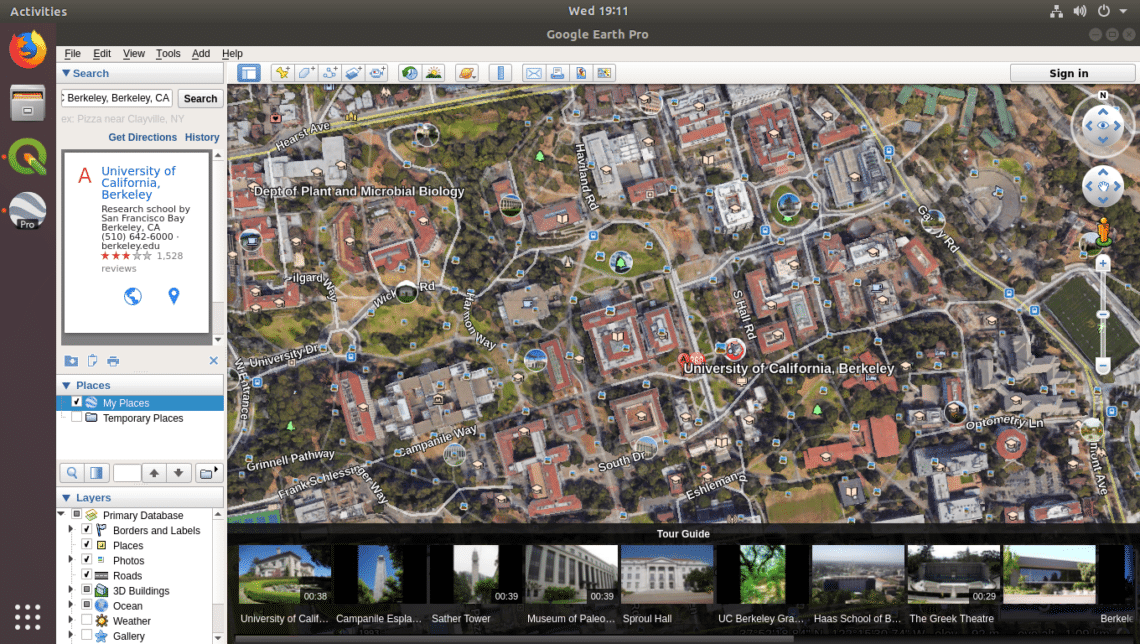
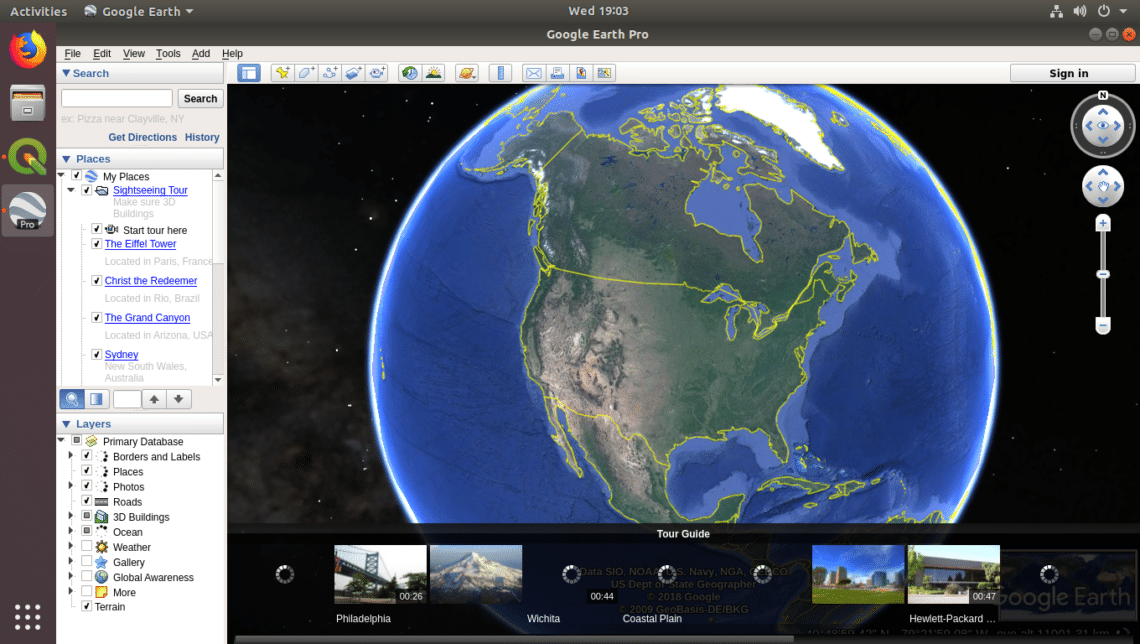


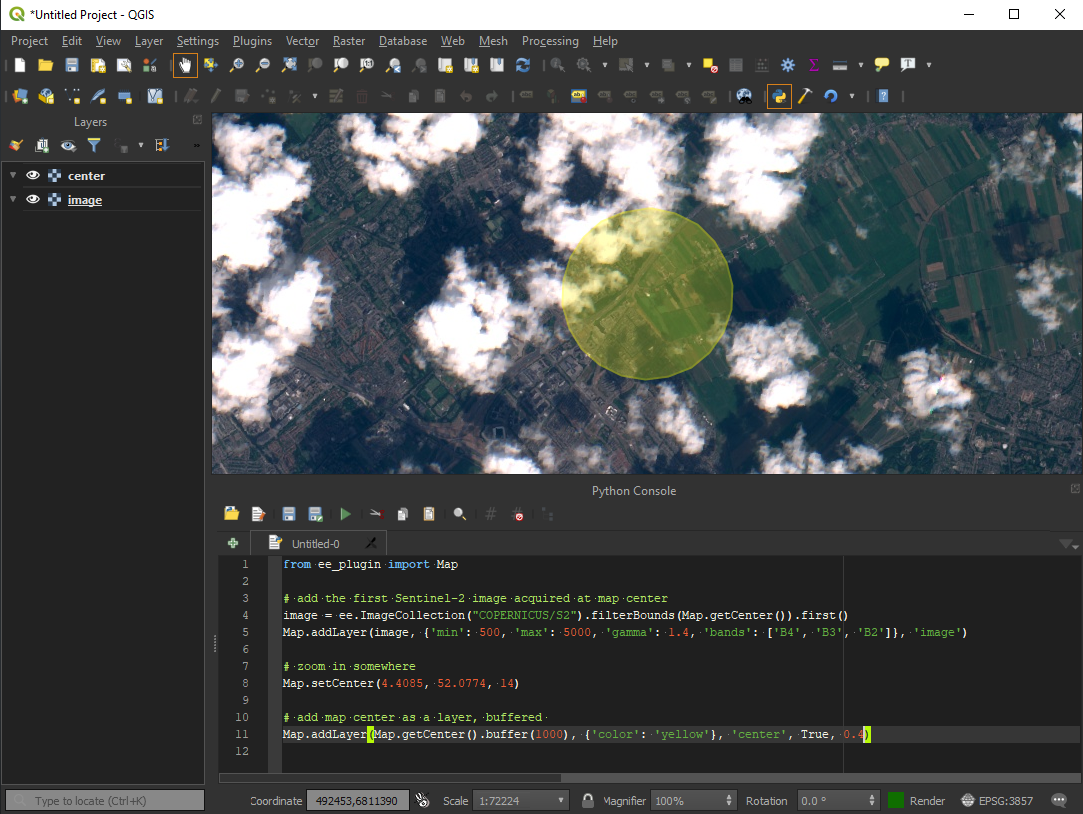

Closure
Thus, we hope this article has provided valuable insights into Integrating Google Earth Imagery into QGIS: A Comprehensive Guide. We hope you find this article informative and beneficial. See you in our next article!