Managing Email Efficiency: Understanding IMAP and Outlook Synchronization
Related Articles: Managing Email Efficiency: Understanding IMAP and Outlook Synchronization
Introduction
With enthusiasm, let’s navigate through the intriguing topic related to Managing Email Efficiency: Understanding IMAP and Outlook Synchronization. Let’s weave interesting information and offer fresh perspectives to the readers.
Table of Content
Managing Email Efficiency: Understanding IMAP and Outlook Synchronization

The seamless flow of information is crucial in today’s digital landscape. Email, as a primary communication tool, plays a vital role in this exchange. Ensuring that emails are accessible and synchronized across devices is essential for maintaining productivity and avoiding information silos. This is where the IMAP protocol and its integration with Microsoft Outlook become invaluable.
IMAP: A Gateway to Unified Email Management
IMAP, or Internet Message Access Protocol, is a standard protocol used to access and manage emails on a mail server. Unlike POP3 (Post Office Protocol 3), which downloads emails to a local device, IMAP allows users to access their emails directly from the server, making them available across multiple devices simultaneously. This ensures that any changes made to an email, such as marking it as read or deleting it, are reflected across all devices connected to the IMAP account.
Outlook: A Powerful Email Client with IMAP Support
Microsoft Outlook is a widely-used email client that offers a comprehensive suite of features for managing emails, calendars, contacts, and tasks. It seamlessly integrates with IMAP, allowing users to access their IMAP email accounts within the Outlook interface. This integration provides a unified platform for managing emails, enhancing productivity and simplifying email workflows.
The Benefits of IMAP Synchronization with Outlook
-
Centralized Email Access: IMAP synchronizes emails across all devices connected to the account, ensuring that the latest version of the email is available on every device. This eliminates the need to manually manage email folders and ensures that important information is readily accessible, regardless of the device being used.
-
Real-time Updates: IMAP synchronizes email changes in real-time, reflecting any modifications made on one device instantly on all other connected devices. This eliminates the need to manually synchronize emails, ensuring that users always have the most up-to-date information.
-
Enhanced Collaboration: IMAP enables seamless collaboration by allowing multiple users to access and modify shared email folders. This is particularly useful for teams that need to collaborate on projects or share important information.
-
Increased Storage Capacity: IMAP stores emails on the server, freeing up valuable storage space on local devices. This is particularly beneficial for users with limited storage space or those who need to access a large volume of emails.
-
Improved Security: IMAP offers enhanced security by storing emails on the server, making them less susceptible to data loss due to device failure or theft.
Setting up IMAP Synchronization in Outlook
-
Access Account Settings: Open Outlook and navigate to "File" > "Account Settings" > "Account Settings."
-
Add IMAP Account: Click "New" and select "Manually configure server settings or additional server types."
-
Enter Account Details: In the "Add Account" window, choose "IMAP" as the account type. Enter the necessary details, including your email address, incoming and outgoing server addresses, and username and password.
-
Configure Settings: Ensure that the "Incoming server" and "Outgoing server" settings are correctly configured based on your email provider’s specifications.
-
Test Connection: Click "Next" to test the connection and ensure that Outlook can successfully connect to your IMAP server.
-
Complete Setup: Once the connection is successful, click "Finish" to complete the account setup process.
Troubleshooting Common IMAP Synchronization Issues
-
Check Internet Connection: Ensure that you have a stable internet connection. A weak or intermittent connection can disrupt IMAP synchronization.
-
Verify Server Settings: Double-check that the incoming and outgoing server settings are correctly configured in Outlook.
-
Restart Outlook: Sometimes, restarting Outlook can resolve minor synchronization issues.
-
Check Email Provider’s Status: If you are experiencing widespread synchronization problems, check your email provider’s website for any reported outages or maintenance schedules.
-
Contact Support: If the issue persists, contact your email provider’s support team for assistance.
FAQs
Q: Can I synchronize multiple IMAP accounts in Outlook?
A: Yes, Outlook allows you to add and synchronize multiple IMAP accounts, providing a unified platform for managing all your email accounts.
Q: How often does IMAP synchronize emails?
A: IMAP synchronization frequency depends on the settings configured in Outlook and the email provider’s server settings. However, most IMAP servers synchronize email changes in real-time or at regular intervals, ensuring that emails are updated frequently.
Q: What happens to my emails if I delete an IMAP account in Outlook?
A: Deleting an IMAP account in Outlook only removes the account from your Outlook interface. The emails themselves remain on the server and can be accessed through other email clients or webmail interfaces.
Q: Is IMAP synchronization secure?
A: IMAP offers enhanced security by storing emails on the server, reducing the risk of data loss due to device failure or theft. However, it’s important to use a strong password and enable two-factor authentication to protect your account from unauthorized access.
Tips
-
Enable Automatic Synchronization: Configure Outlook to automatically synchronize emails at regular intervals, ensuring that your emails are always up-to-date.
-
Use Email Folders: Organize your emails into folders to improve email management and make it easier to find specific emails.
-
Utilize Search Functionality: Utilize Outlook’s powerful search functionality to quickly find specific emails based on keywords, sender, date, or other criteria.
-
Regularly Check for Updates: Ensure that you are using the latest version of Outlook to benefit from the latest security updates and feature enhancements.
Conclusion
IMAP synchronization with Outlook provides a powerful and efficient way to manage email across multiple devices. By leveraging the benefits of IMAP, users can enjoy centralized email access, real-time updates, enhanced collaboration, increased storage capacity, and improved security. Understanding the principles of IMAP synchronization and implementing the appropriate settings can significantly enhance email management and productivity, ensuring a seamless and efficient communication experience.
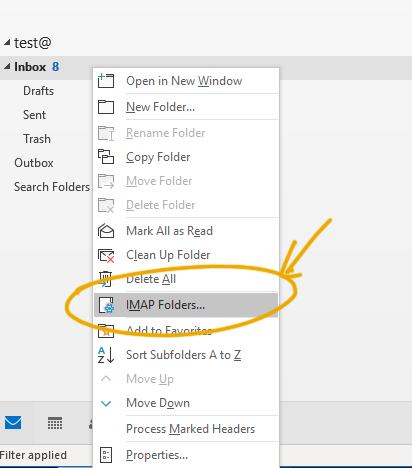

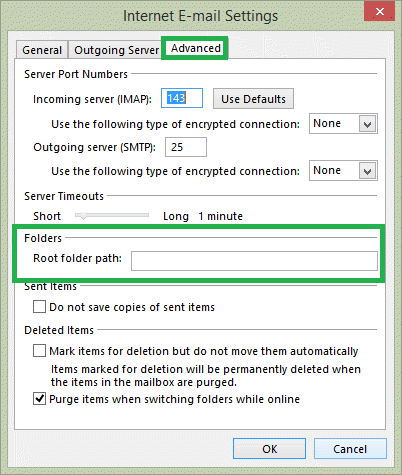
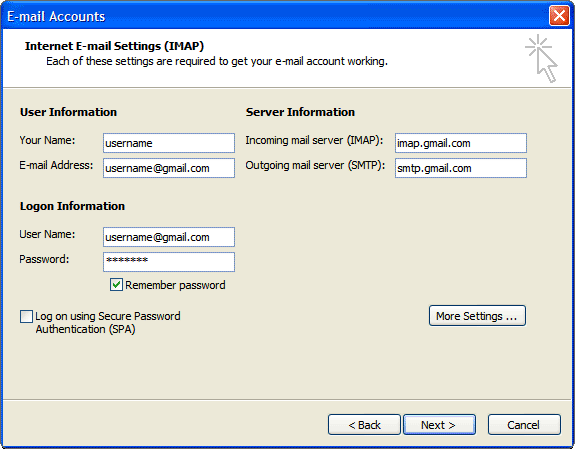
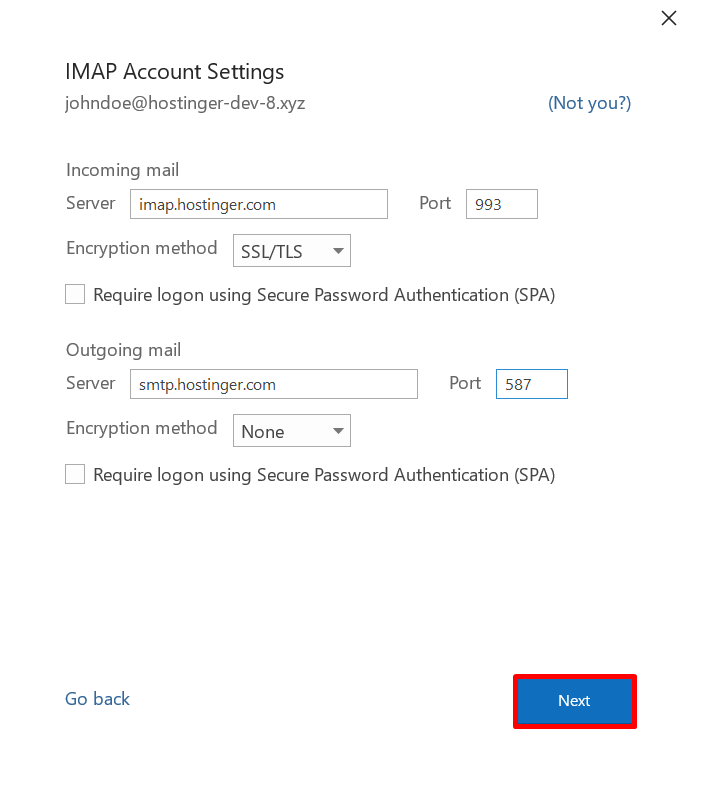

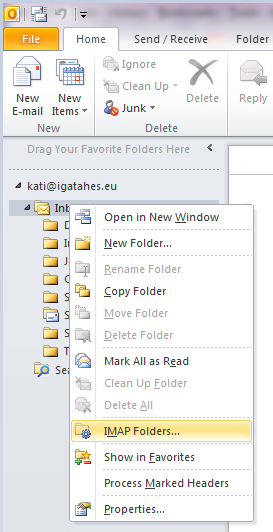
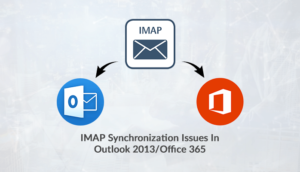
Closure
Thus, we hope this article has provided valuable insights into Managing Email Efficiency: Understanding IMAP and Outlook Synchronization. We appreciate your attention to our article. See you in our next article!